We recommend you carry out the following steps to get your virtual reception ready for action:
- Customise your virtual reception home screen
- Add your staff list
- Set up visitor arrival notifications
Below are all the instructions you will need to achieve the steps we have recommended above.
Remember if you would like our help getting you going, just get in touch and we’ll guide you through the set up process and answer any questions you may have.
Accessing the virtual reception settings

- Tap the Welcm logo on your virtual reception home screen 5 times
- Enter your 6 digit passcode
- Tap “Settings” at the bottom of the screen
- You are now in your virtual reception settings section!
Accessing your visitor list
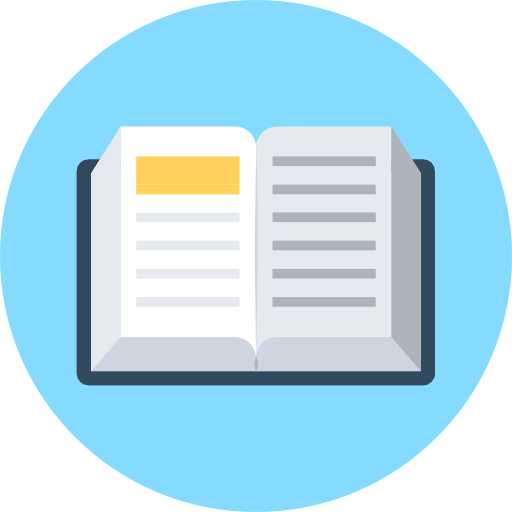
- Tap the Welcm logo on your virtual reception home screen 5 times
- Enter your 6 digit passcode
- You are now in your virtual reception visitor list!
Accessing your staff list

- Tap the Welcm logo on your virtual reception home screen 5 times
- Enter your 6 digit passcode
- Tap “Staff List” at the bottom of the screen
- You are now in your virtual reception staff list!
Adding your company logo

- Add your company logo to your iPad’s Photos app (we recommend you use a logo with a transparent background)
- Go to “Settings” in your Welcm app
- Tap “Logo” in the Customisation list
- Tap “Custom Logo” in the Logo Settings list
- Tap “Choose Image” in the preview pane
- Select your logo from the Photos pop-up
- Your logo has now replaced the Welcm logo on your virtual reception home screen!
Adding a custom background

- Add your chosen background to your iPad’s Photos app
- Go to “Settings” in your Welcm app
- Tap “Background” in the Customisation list
- Tap “Custom Background” in the Background Settings list
- Tap “Choose Image” in the preview pane
- Select your desired background from the Photos pop-up
- The background of your virtual reception home screen has been changed!
Adding a custom welcome message

- Go to “Settings” in your Welcm app
- Tap “Welcome Message” in the Customisation list
- Tap “Custom Text” in the Welcome Text Settings list – the iPad keyboard will automatically appear
- Type your welcome message (numbers, special characters and emojis are all acceptable) then tap “Done”
- The welcome message displayed on your virtual reception home screen has been changed!
Adding your staff list and host list

- Add your staff names and email addresses to your iPad’s Contacts (n.b. you only need to add email addresses if you intend to turn on email notifications)
- Go to “Staff List” in your Welcm app
- Tap “Update Staff List”
- Tap “Ok” on the pop-up that appears
- If there are any members of staff you do not want to appear on the host selection screen for visitors you should turn the “Host” switch within their record off
- You staff list and the list of hosts for visitors to select when signing in has been created!
Turning on visitor arrival notifications
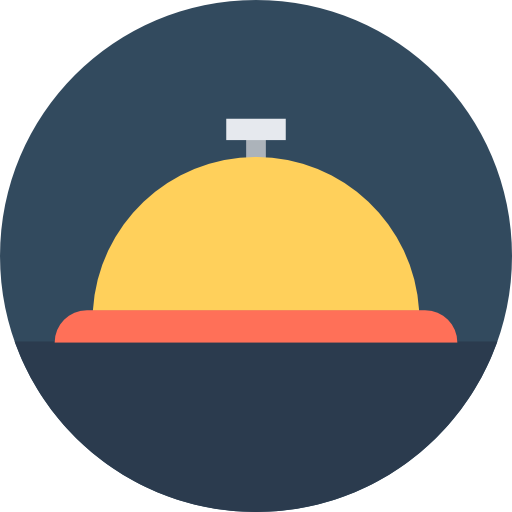
- Go to “Settings” in your Welcm app
- Tap “Notification Settings” in the Customisation list
- Turn on email and / or Slack notifications using the switches in the Notification Options list
- If you turn on Slack notifications follow the on-screen tutorial to complete the integration with you company’s Slack account
- Your Welcm virtual reception will now send visitor arrival notifications to hosts!
